How to edit
テンプレート 編集方法
~ 招待状 ~
内容を入力する
Step. 01
編集したい箇所にカーソルを合わせてドラッグすると、図のように色が変わります。編集したい箇所の選択ができていることを確認できたら、文字を打ち込みましょう。

Step. 02
文字を入力し、Enterキーで確定したら該当箇所の編集完了です。

テキストボックスの位置を整えたい
編集中に文字ボックスの位置を意図せず動かしてしまった
Windows:キーボードの【Ctrl+Z】で一段回前の操作状態に戻ることができます。
Mac:キーボードの【⌘+Z】で一段回前の操作状態に戻ることができます。
テキストボックスを中央揃えにしたい
整列したい文字ボックスを選択している状態で[レイアウト]タブ > [整列] ボタンをクリックし、『左右中央揃え』をクリック。

右にずれていた名前の文字ボックスがきちんと中央に配置されました!
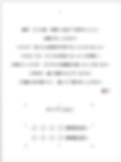
※右揃え・左揃えにしたい場合も同様に[レイアウト]タブ > [整列] からそれぞれ選択で整列されます。
and CRAFTの手作りキットのフォーマットでは、テンプレート上でおすすめのフォント・文字サイズをあらかじめ設定しております。 基本的には変更なくご使用いただけますが、ご希望に合わせて調整ください。
フォントの大きさや種類を変更したい
Step. 01
フォントを変更したい箇所を選択(テキストボックスごと選択可)

Step. 02
[ホーム]にある、下記赤枠にある▼をクリックすると任意の「フォント」と「文字サイズ」が選択できます。お好きなフォント・大きさを選択して、変更完了!

行間を変更したい
and CRAFTの手作りキットのフォーマットでは、文章に合わせて美しく見える行間をあらかじめ設定していますが、編集により行数の変更等があった場合は調整もご検討ください。
Step. 01
[ホーム]タブ > [線と段落の間隔] ボタンをクリックする

Step. 02
任意の行間を選択

編集方法はお分かりいただけましたでしょうか。
ご使用のMicrosoft Wordのバージョンによって、機能の表現が異なることがございますのでご了承ください。
テンプレートは、Microsoft Word(2007)で作成しております。2007以前のWordではご利用ができませんのでご注意ください。
